Cadastrando um produto simples
Ao acessar seu painel busque o menu “Produtos” que está localizado na lateral esquerda. Conforme imagem 1:
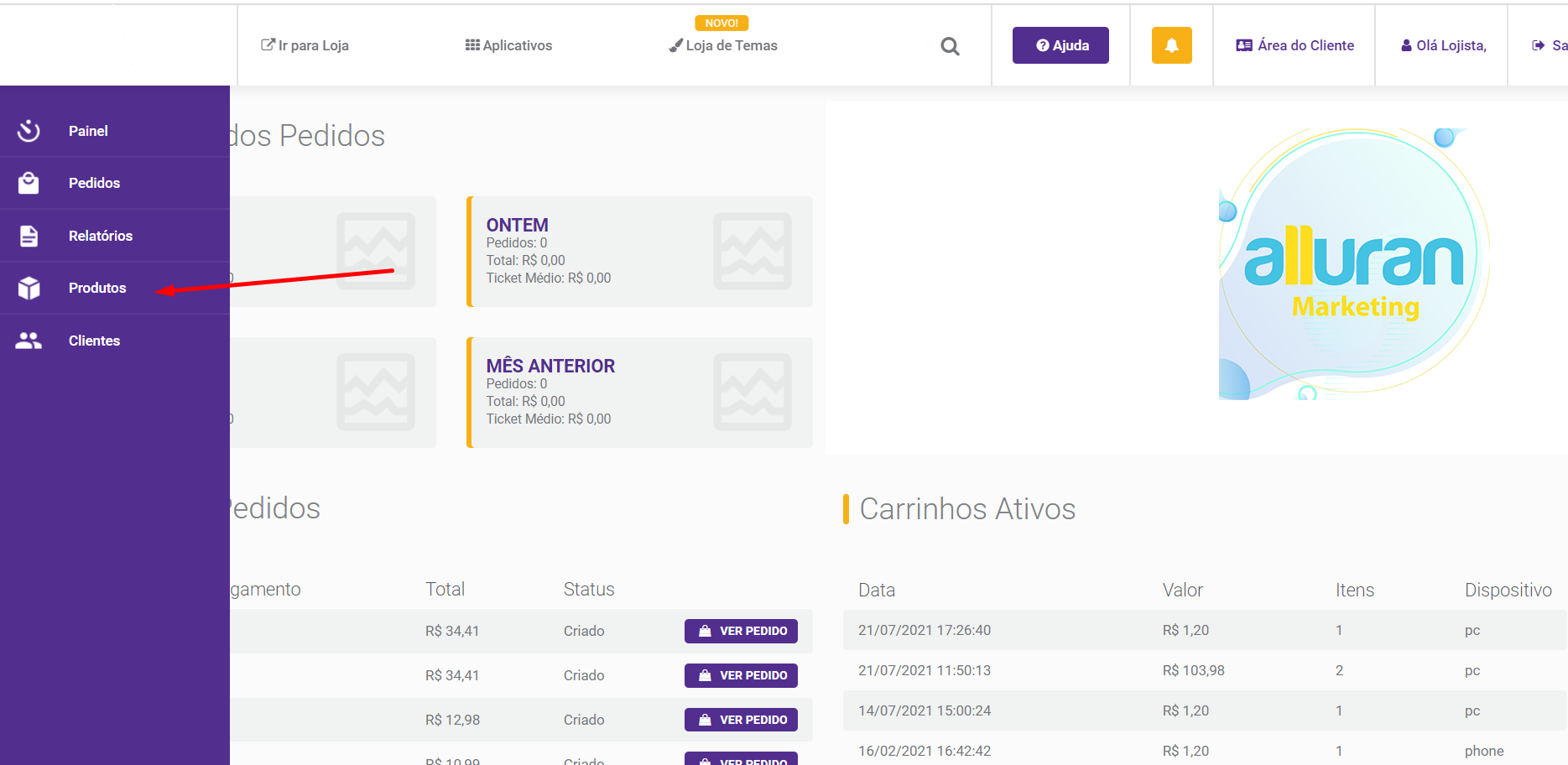
Clique no botão “Adicionar” que está destacado em vermelho na lateral esquerda. Conforme imagem 2:
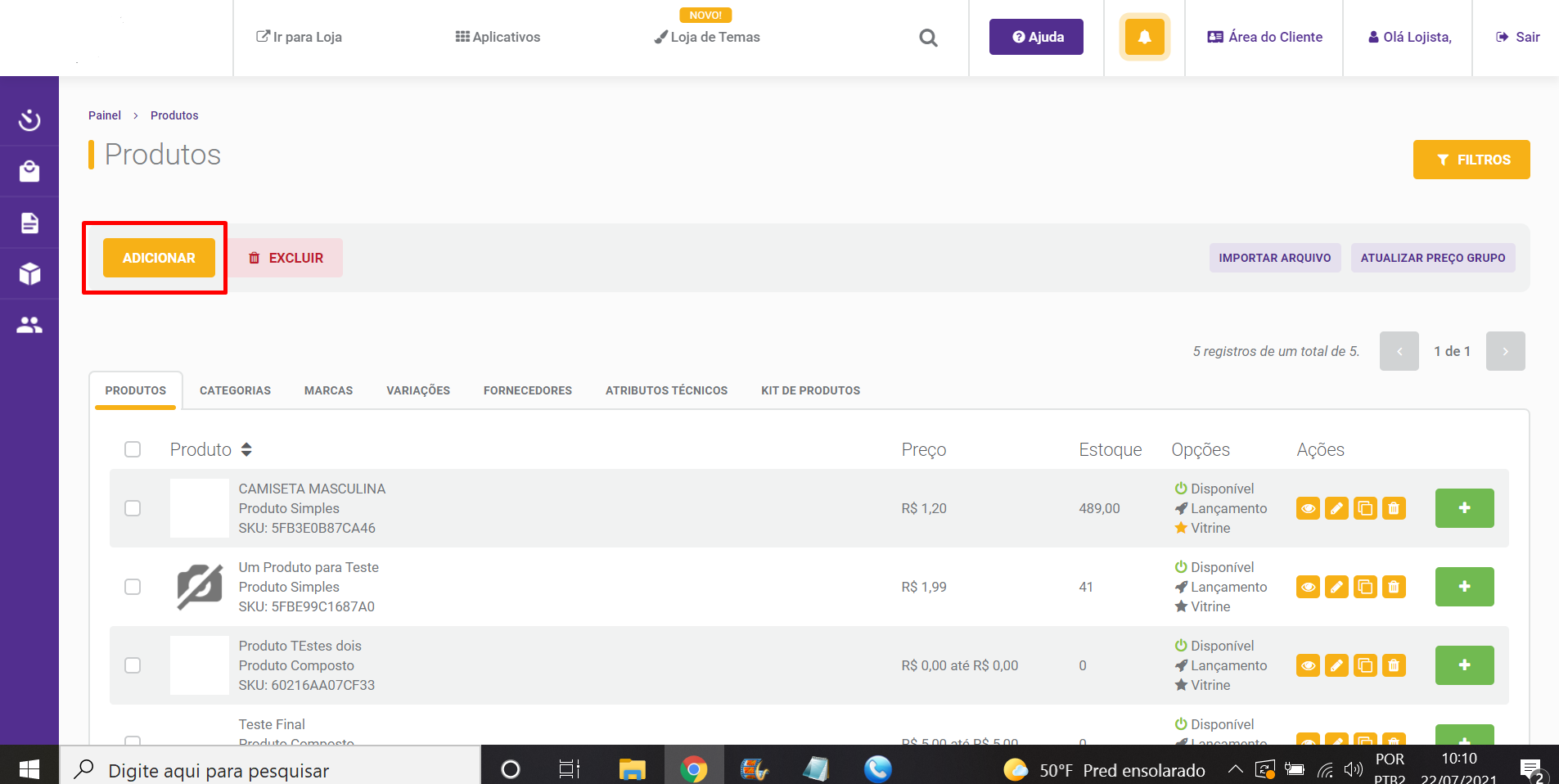
Na guia “Infos Principais”, vamos cadastrar os itens obrigatórios para a criação de um produto.
Marque “Disponível e Mostrar na Vitrine”
Categoria: Defina qual a categoria esse produto vai pertencer.
Nome: Defina o nome do seu produto
Clique no botão amarelo “Salvar Produto” que está no canto inferior direito.
Conforme imagem 3:
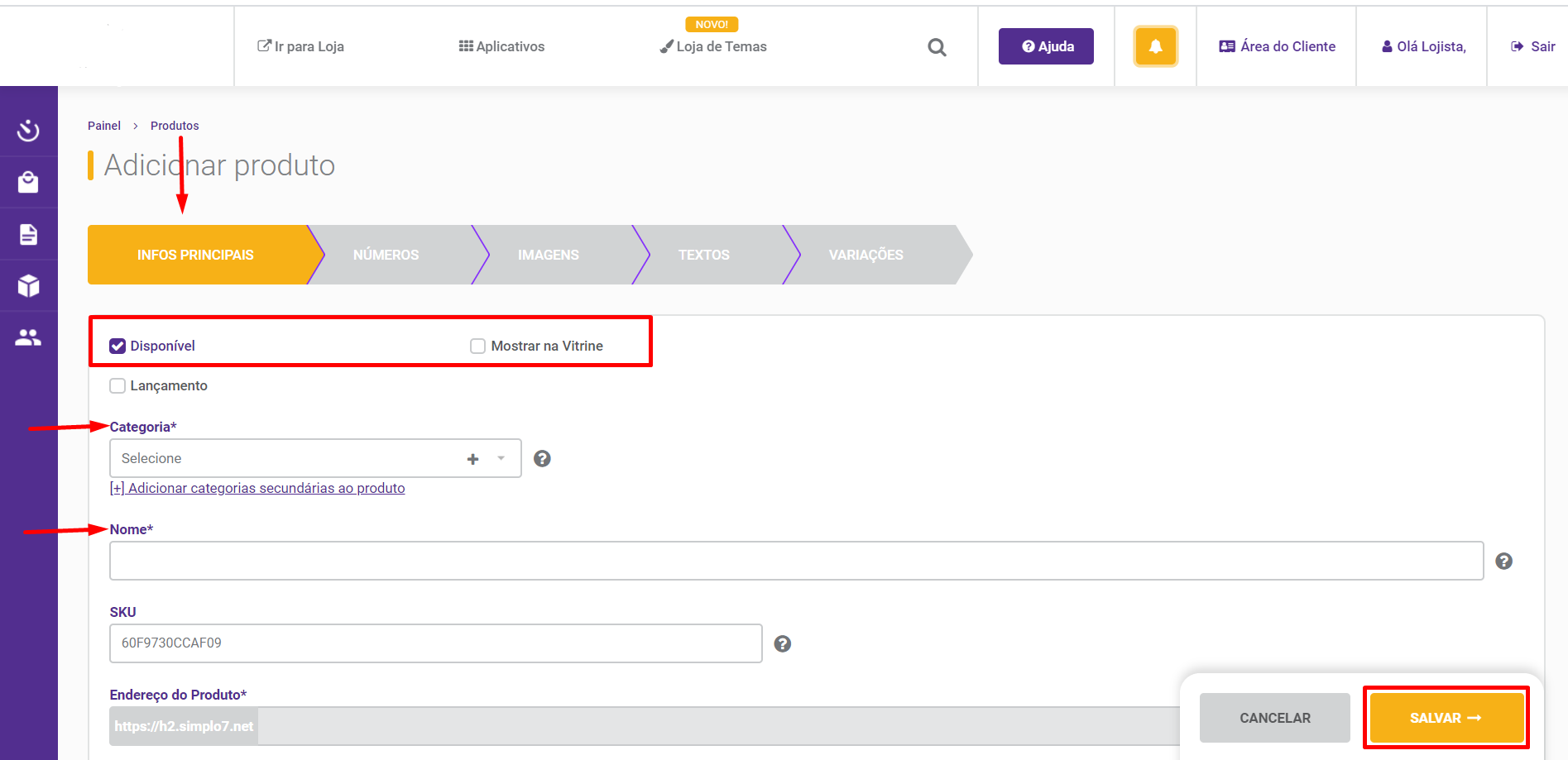
Ao clicar no botão “Salvar Produto”, você será direcionado para a guia seguinte “Números”, conforme tela abaixo:
Na guia “Números” vamos preencher os seguintes campos obrigatórios para a criação do produto:
Valor de Venda: É o valor que o produto será cobrado.
Medida: É necessário preencher a altura, largura, comprimento e peso do produto, para viabilizar o frete.
Estoque: Definir a quantidade de produtos que terá disponível.
Clique no botão amarelo “Salvar Produto” que está no canto inferior direito.
Conforme imagem 4:
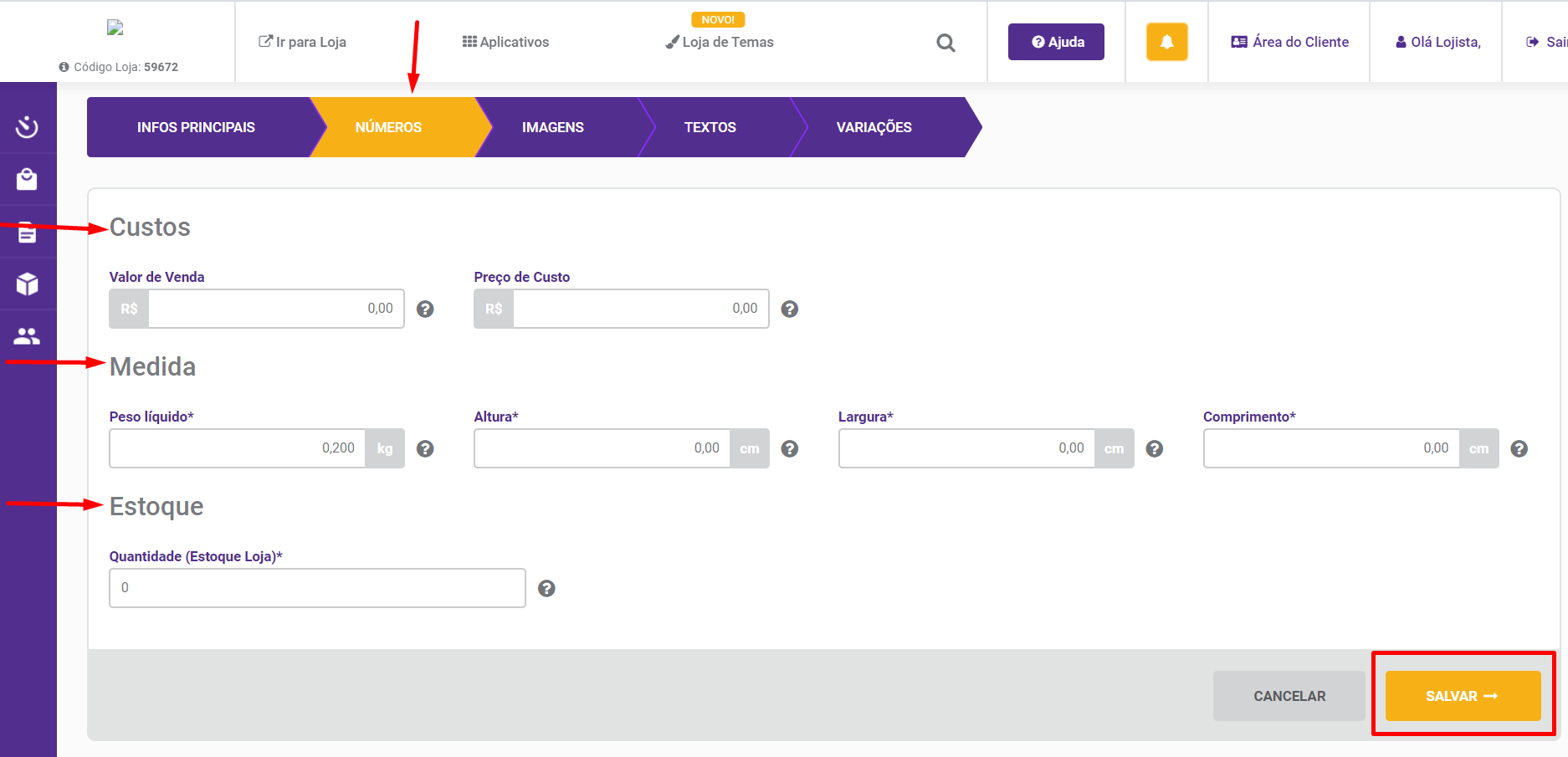
Ao clicar no botão “Salvar Produto”, você será direcionado para a guia seguinte “Imagens”.
Vamos agora cadastrar as fotos do seu produto.
Clique no botão “Upload” e escolha em seu computador as fotos dos seus produtos.
Para que você defina uma foto como principal do seu produto, basta apenas arrastar a imagem, essa imagem principal será a que aparecerá na vitrine/home de sua loja.
Clicando em qualquer outra imagem você consegue transforma-la em secundaria que é a imagem que aparecerá ao passar o mouse por cima do produto, quando o produto estiver na vitrine/home ou quando estiver na página da categoria correspondente.
Conforme imagem 5:
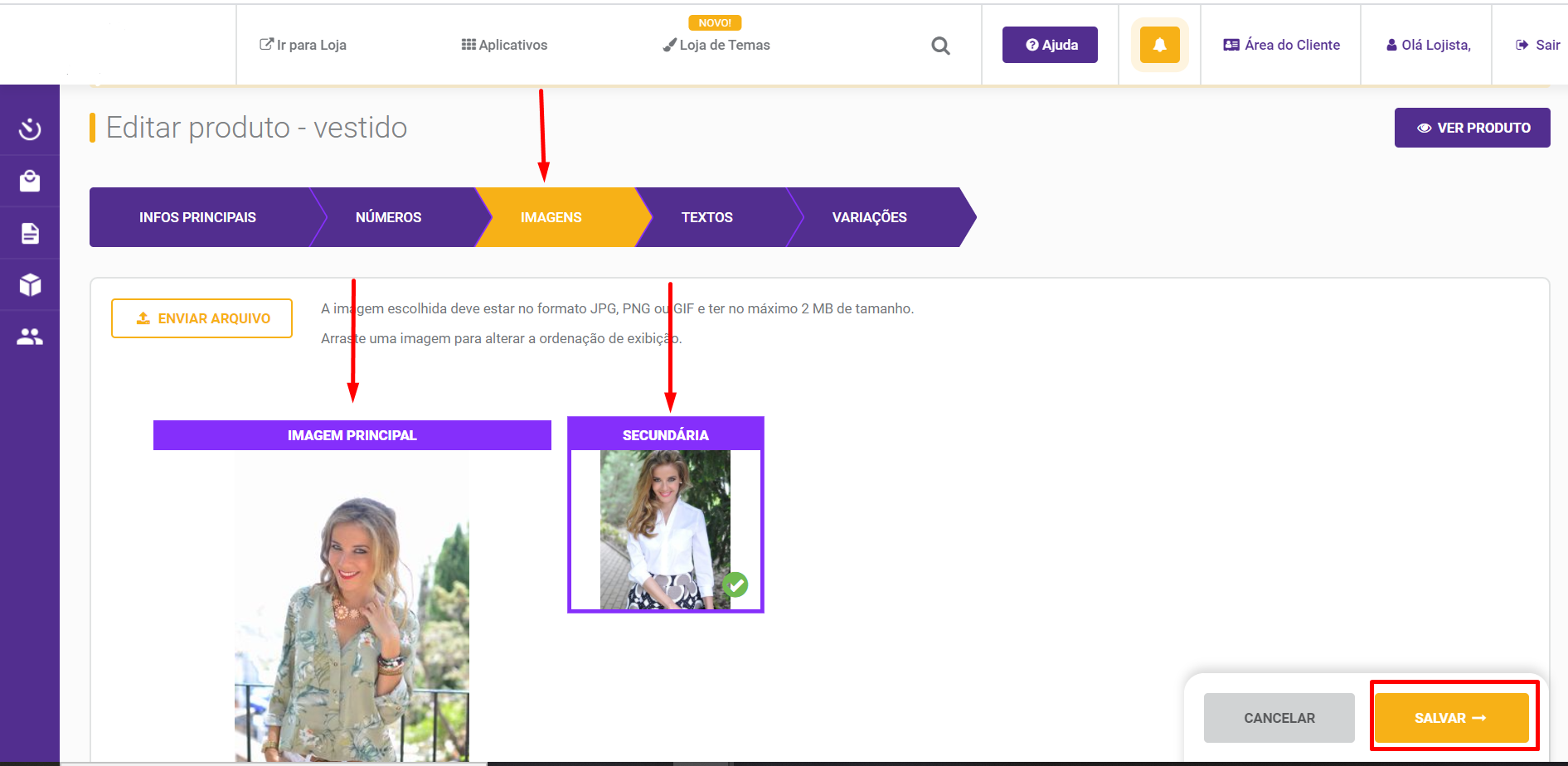
Ao clicar no botão “Salvar Produto”, você será direcionado para a guia seguinte “Textos”.
Conforme imagem 6:
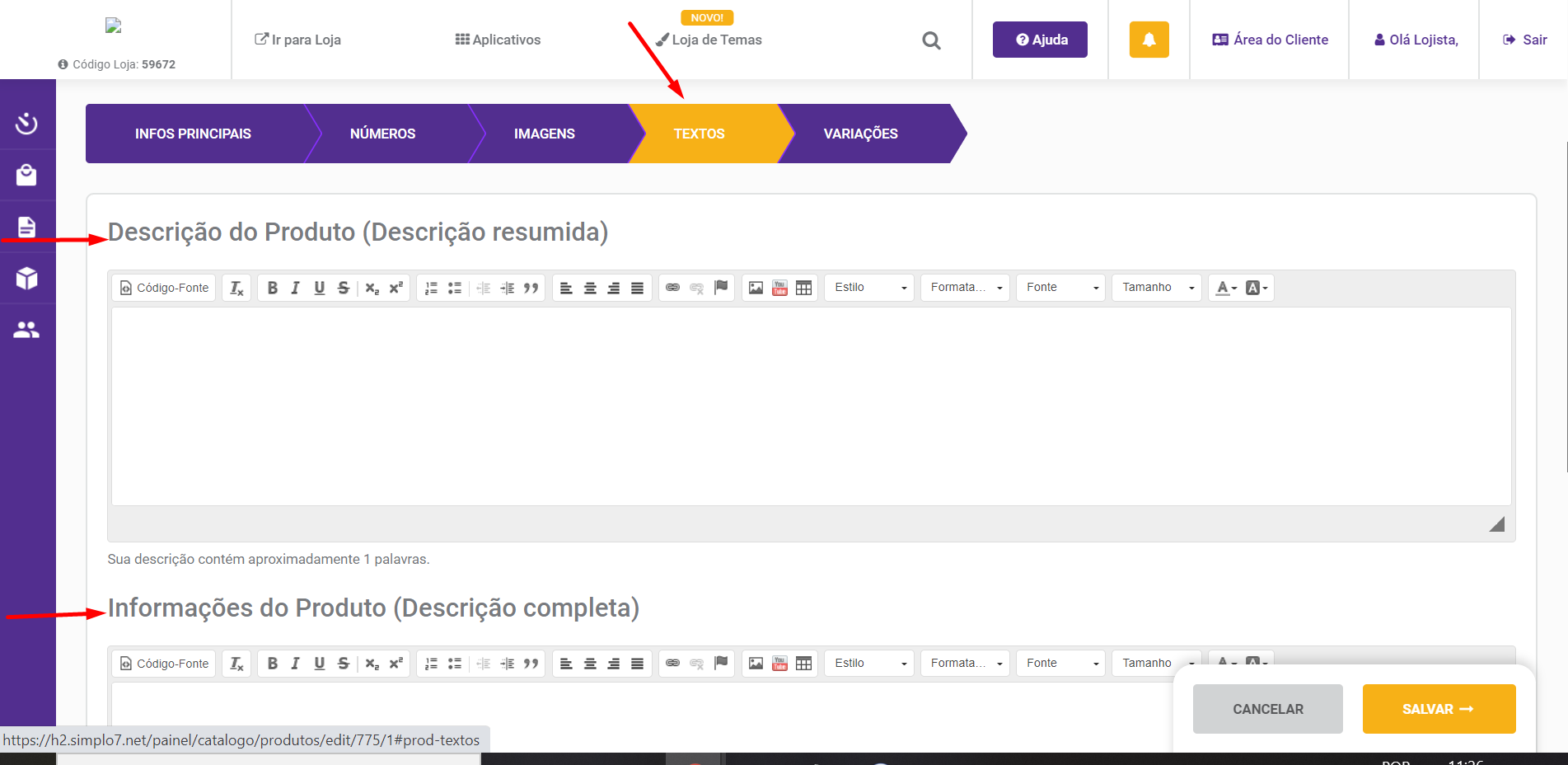
Nessa tela você vai cadastrar a descrição do seu produto. Pode cadastrá-la de forma completa, ou apenas resumida.
Obs: Esses campos não são obrigatórios para a criação de seu produto.
Ao clicar no botão “Salvar Produto”, você será direcionado para a guia seguinte “Infos Adicionais ”,
Conforme imagem 8:
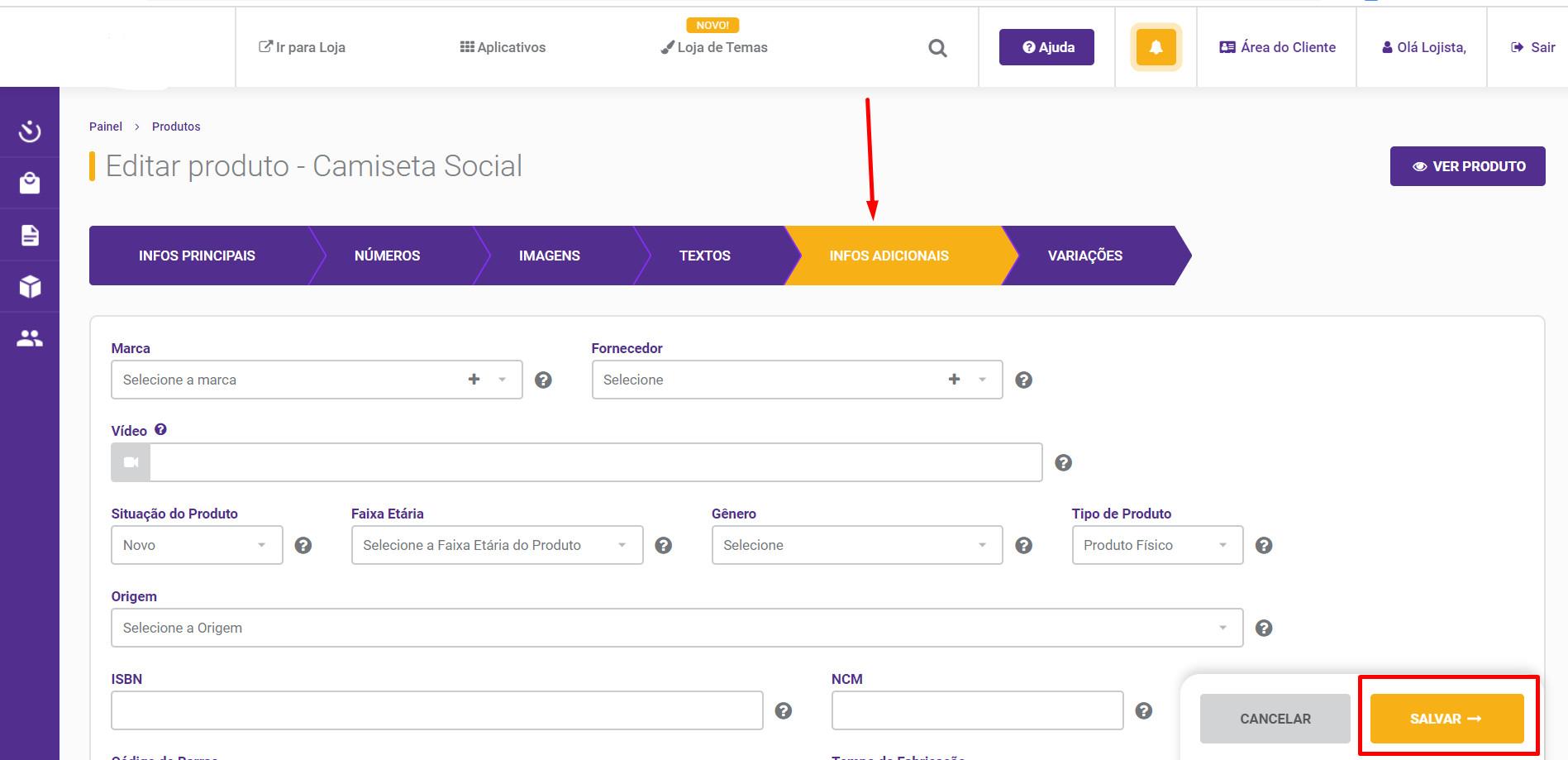
Caso seu produto possua código de barras, é nesse campo que você irá cadastrar.
Obs: Esses campos não são obrigatórios para a criação de seu produto.
Ao clicar no botão “Salvar Produto”, você será direcionado para a guia seguinte “Variações ”.
Conforme imagem 9:
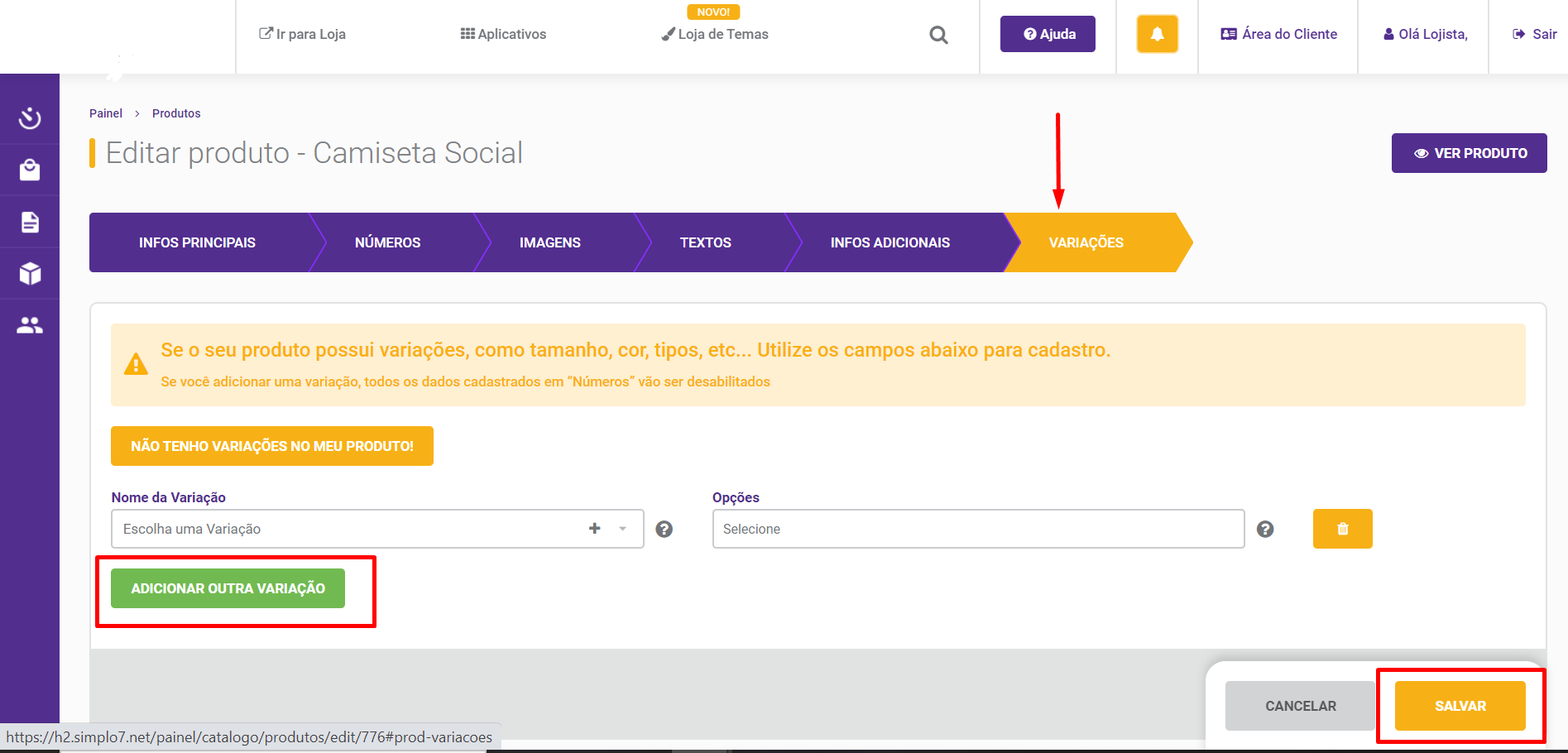
As variações são combinações que estão vinculadas no produto, por exemplo cor, tamanho, tipo e entre outras, é nessa guia que vamos cadastrar.
Nome da variação: Neste local, é onde deve ser inserido o nome do grupo de variação. A informação deste campo é exibida somente o painel. Ex: “Cor”
Obs: Este item só é obrigatório, caso seu produto possua combinações.
Clique em “Salvar produto”.
Ele aparecerá em seu painel conforme a imagem 10:
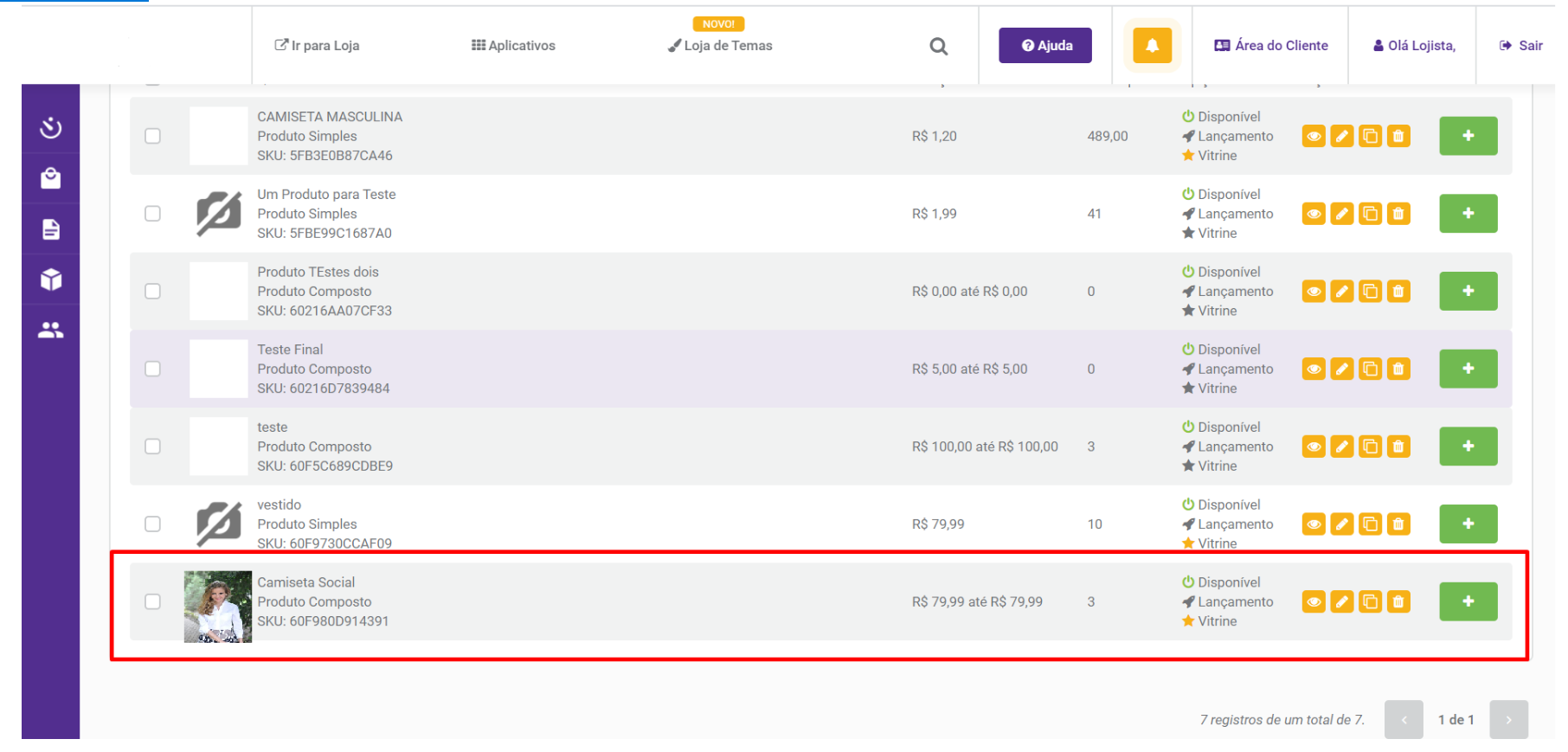
Caso você fique com alguma dúvida, entre em contato com o nosso suporte.