Cadastrando um produto com variação
O que é um produto com variação:
Produtos com variação são itens semelhantes, mas que possuem algumas características diferentes entre si. Por exemplo: Bermudas de um mesmo modelo que possuem variação de 'Cor' e 'Tamanho'.
Cadastrar um produto com variação facilita o controle e o preenchimento dos dados do produto, pois as informações gerais são as mesmas.
Para cadastrar produtos com variação é requisito que você possua no mínimo o Plano Smart em sua loja.
Como cadastrar um produto com variações (composto):
No painel, acesse “Produtos” no menu, que está na lateral da tela inicial, conforme a imagem 1:
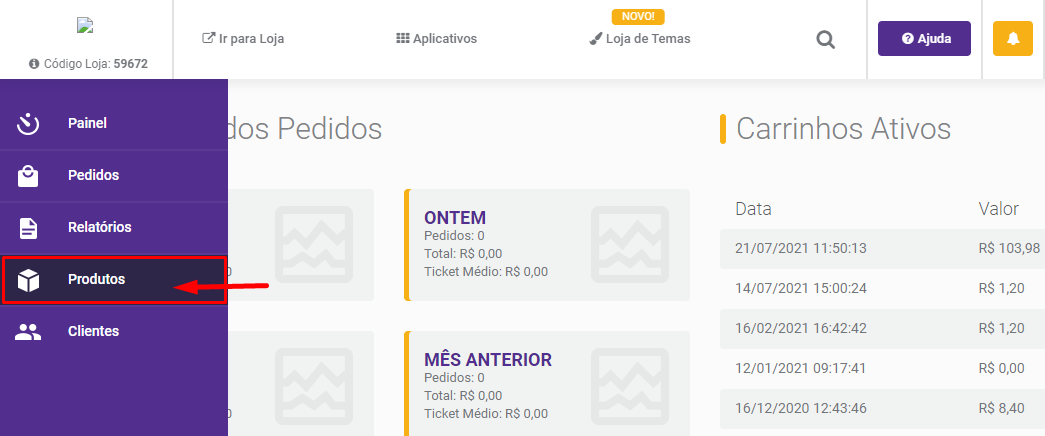
Clique em "adicionar". Conforme a imagem 2:
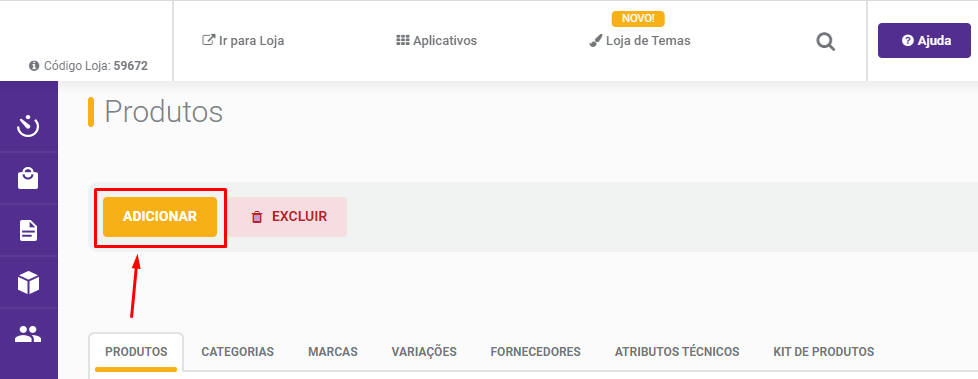
Para cadastrar o produto composto, você deve realizar o mesmo procedimento do Produto Simples.
O que vai diferenciar são as imagens e as variações.
Na aba de "imagens", você deverá incluir todas as fotos das combinações dos seus produtos.
Realize o cadastro de produtos, até a última aba.
Obs: se você preencher o campo Números, as informações cadastradas neste campo serão replicadas para todas as variações. Se você deixar vazio, terá que configurar individualmente cada variação.
Vamos iniciar pelo "Nome da Variação".
Clique no sinal "+" que está na caixa do nome da variação, conforme a imagem 3:
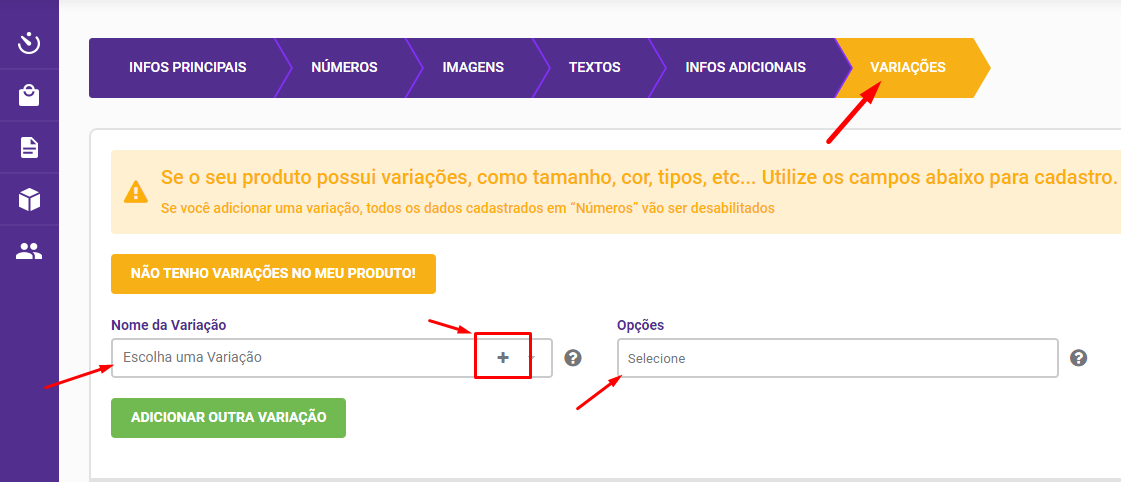
Abrirá uma nova janela, onde você vai definir o nome. Neste exemplo, vou utilizar a variação da cor. Após cadastrar, clique no botão “Salvar”, conforme a imagem 4:
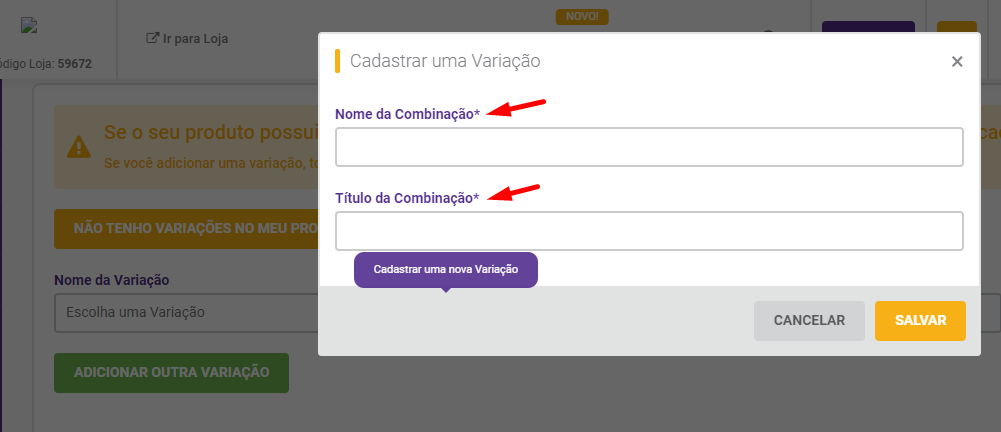
Agora que já definimos o "Nome da Variação", vamos definir as "Opções da Variação", clicando no "+", conforme a imagem 5:
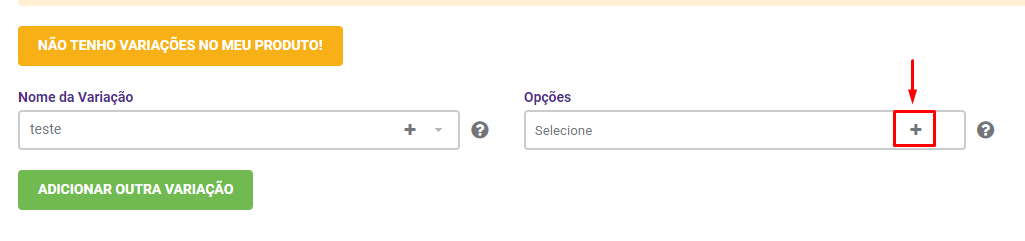
No nosso caso, como cadastramos cor, agora iremos cadastrar as cores em si em "Nome da Opção", conforme a imagem 6:
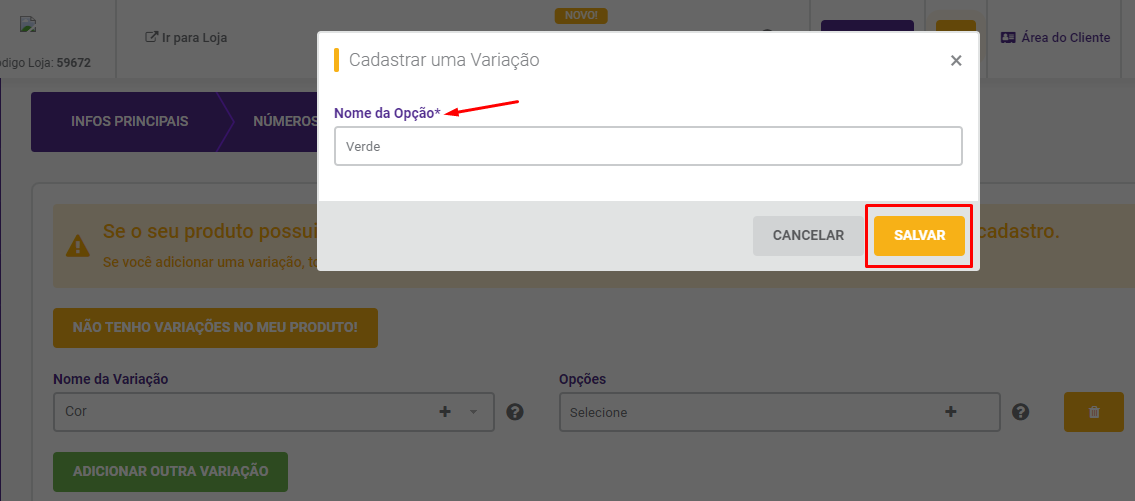
Agora, iremos continuar cadastrando às cores. Só clicar no “+” para adicioná-las.
Observe na imagem 7 abaixo.
Agora, iremos criar outra combinação. Neste caso, clique no botão “Adicionar outra variação”:
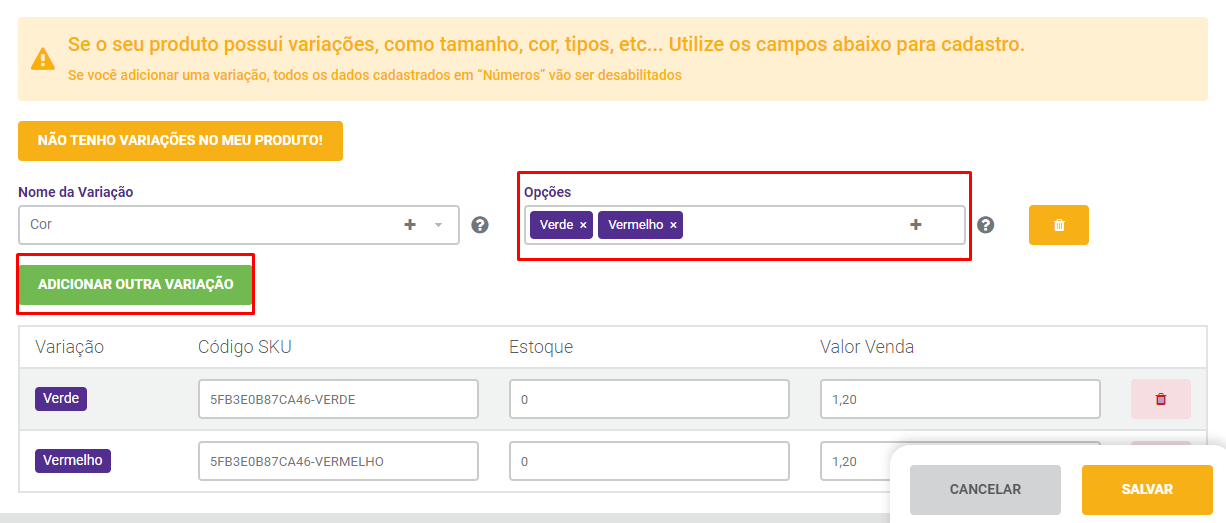
Na tela abaixo:
- Nome da variação: TAMANHO
- Opções: P, M e G
Após criar as variações necessárias, clique no botão “Salvar produto”, conforme a imagem 8:
Importante: cada produto poderá ter até TRÊS variações.
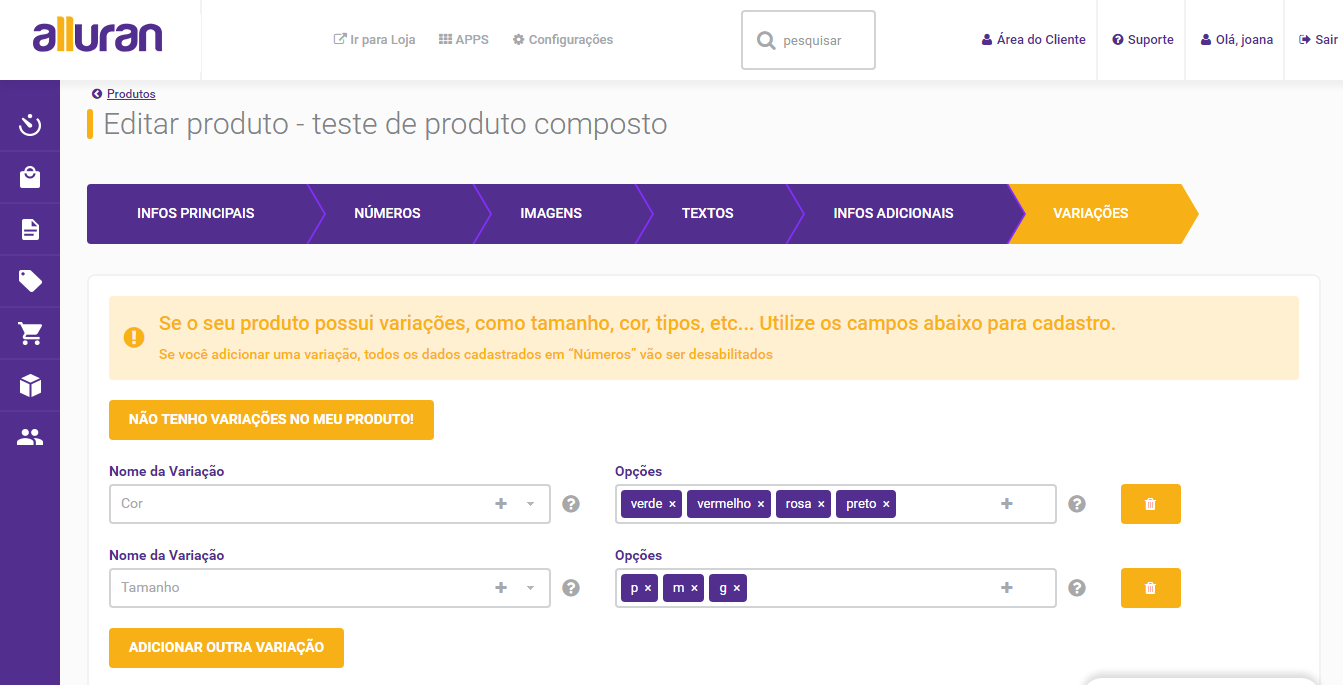
Depois de salvarmos o produto, aparecerá uma tela, com todas as combinações criadas.
Observe: Para cada cor que foi definida, criou-se um tamanho.
Então fica assim: Cor VERDE - Tamanhos P, M e G:
Conforme imagem 9:

Agora iremos editar cada uma das combinações. É necessário definir: preço, sku, medidas, estoque, etc.
Clique no botão “Editar” de cada combinação (o botão em formato de lápis).
Vamos iniciar:
- Cor e Tamanho: foram as combinações que eu criei. Nos primeiros campos, aparecerá de acordo com as combinações que você criou.
- SKU: assim como na criação de produto simples, é o SKU não é um item obrigatório, mas é muito importante utilizá-lo até mesmo para controle do seu estoque. Cada combinação terá um SKU diferente.
- Valor de Venda: será o valor que esse produto será vendido em sua loja.
Segue a imagem 10 para ilustrar as informações acima:
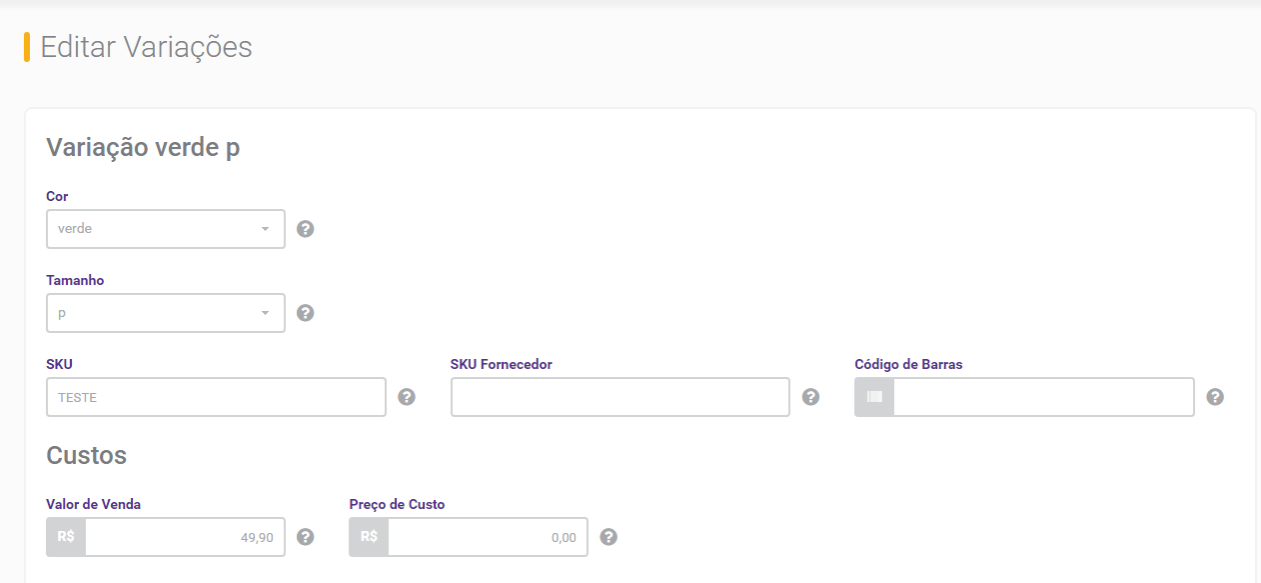
Medidas: é fundamental que sejam preenchidos todos os campos, pois são através das medidas do seu produto que os correios e as transportadoras realizam o cálculo de frete.
Estoque: preencha a quantidade dessa combinação que está disponível em seu estoque.
Promoção: caso queira realizar uma promoção nesse produto, ou somente nessa combinação (peça verde, tamanho P).
Para aprender como cadastrar as promoções em seus produtos, por favor verifique na documentação “Como configurar a promoção nos produtos”
Imagens: Depois de ter carregado todas as imagens das suas combinações, você vai definir para essa combinação em questão, as imagens primária e secundária. Após, clique em “Salvar Produto”, conforme a imagem 11:
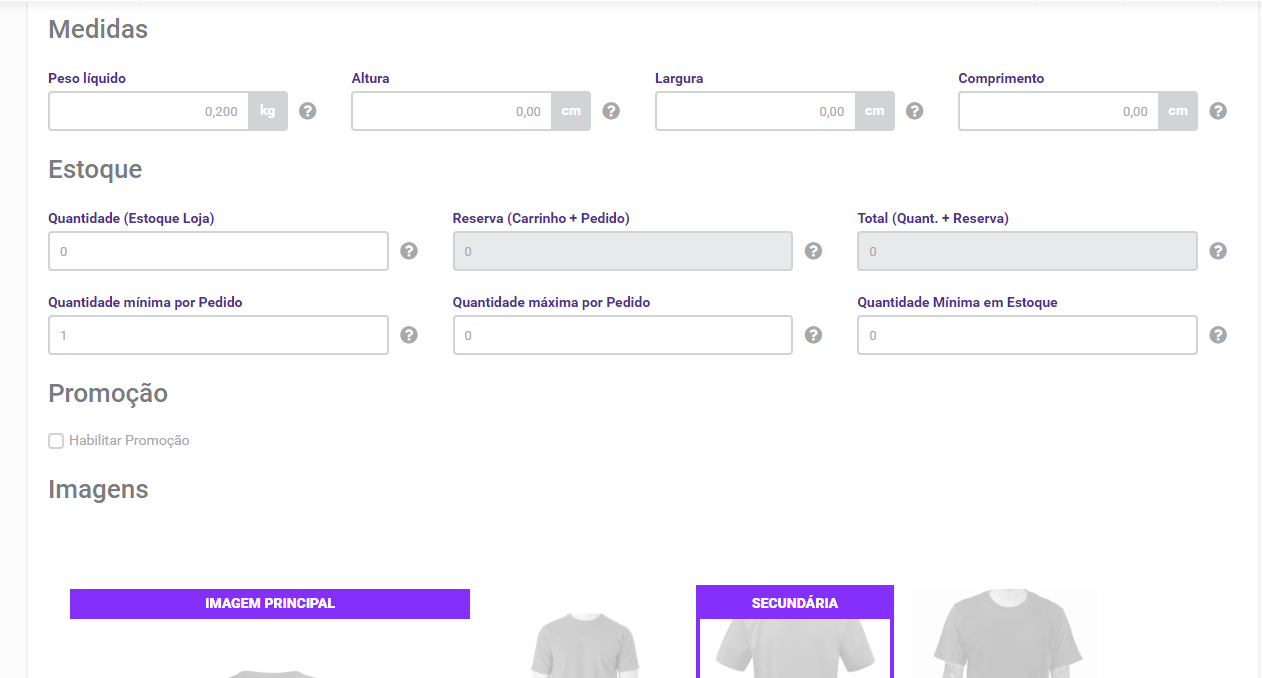
Após realizar esses cadastros, sua tela aparecerá com as informações de SKU, estoque e valor.
Realize essa edição em todas as combinações, conforme a imagem 12:
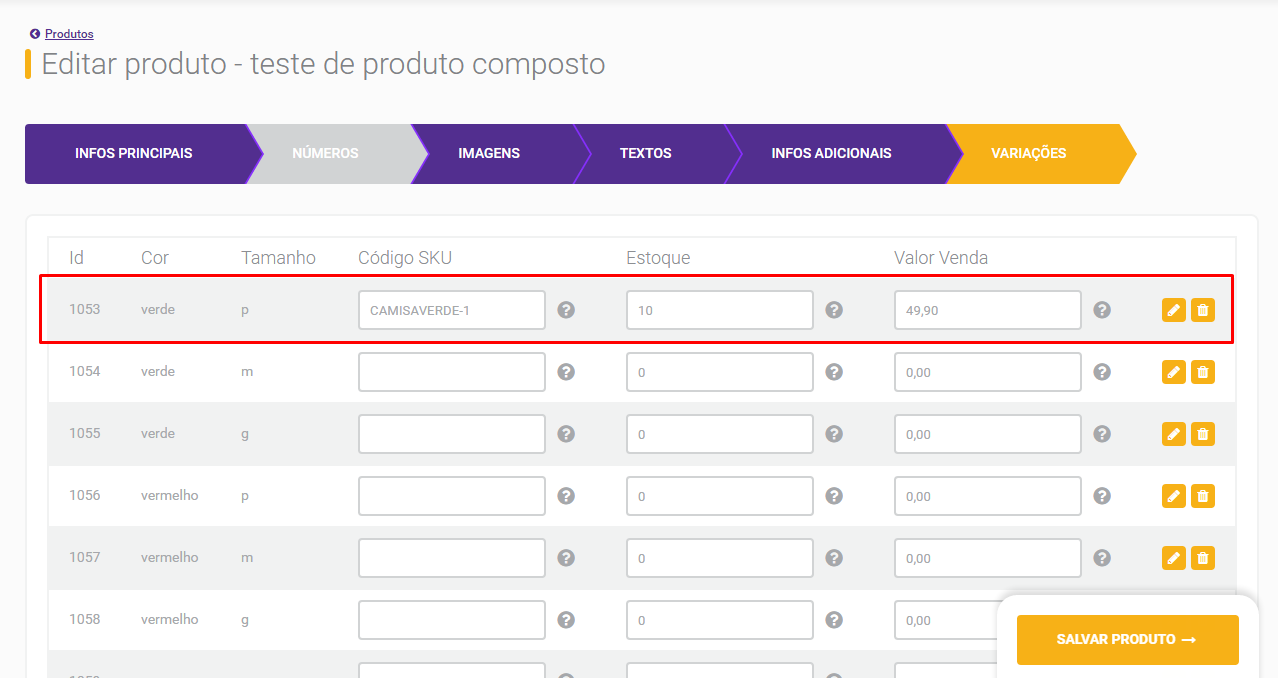
Agora, iremos visualizar como vai ficar na loja. A visão que o seu cliente terá do produto está na imagem 13:
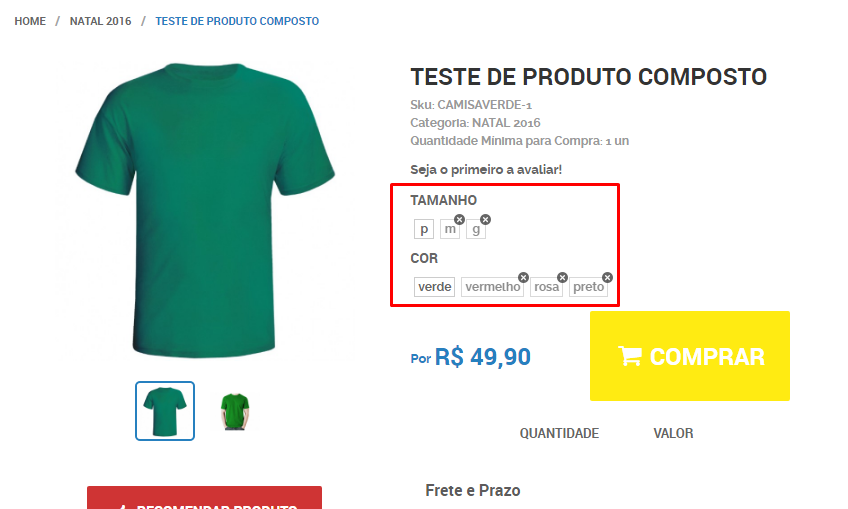
Na tela abaixo, cadastrei e editei uma nova combinação.
Agora vamos trabalhar com a cor "rosa", no tamanho "m".
Na tela abaixo, editamos essa combinação e selecionamos as imagens primária e secundária, de acordo com o escolhido, conforme a imagem 14:
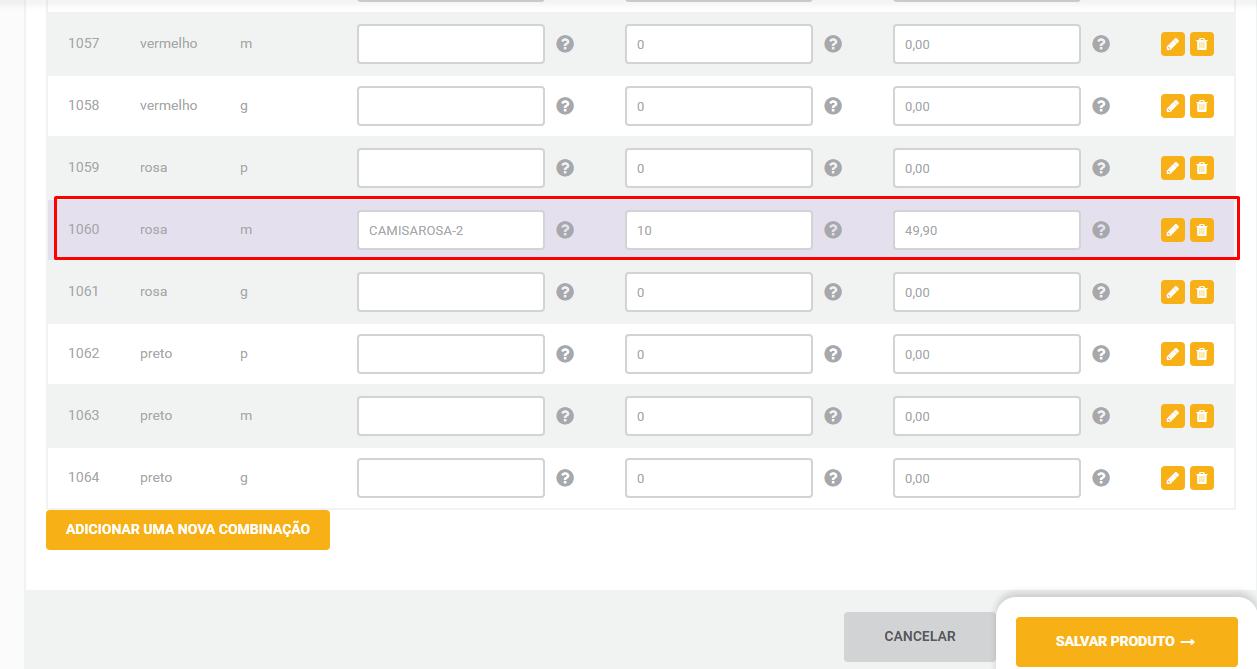
Na loja ficará assim, como mostra a imagem 15 abaixo.
Conforme o seu cliente vai selecionando a combinação, as imagens vão se alternando para a cor correspondente que for escolhida.
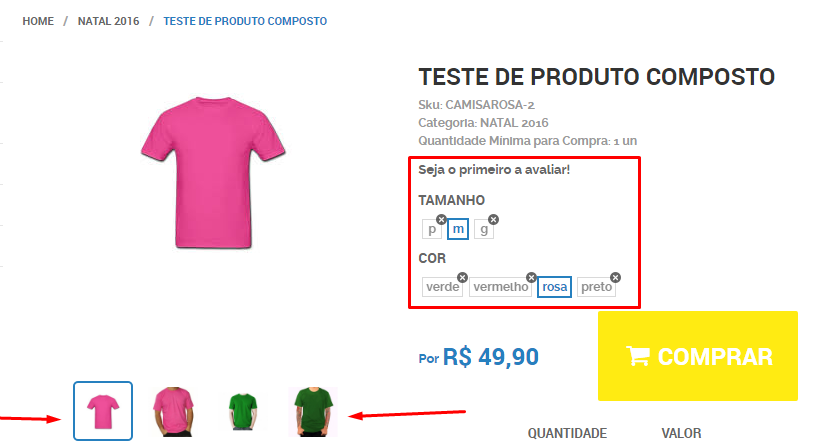
so você ficou com alguma dúvida, entre em contato com o nosso suporte.